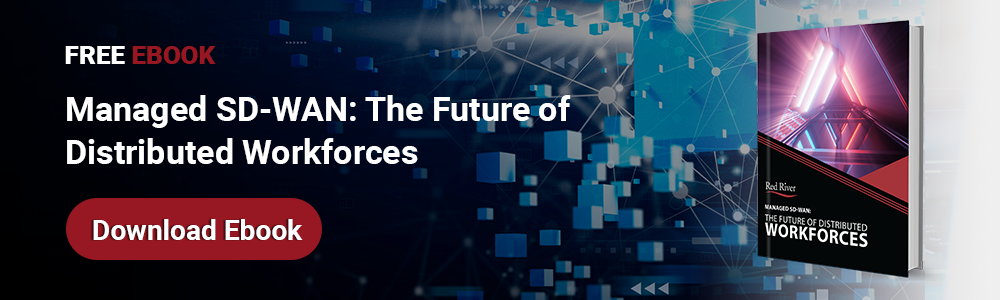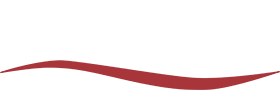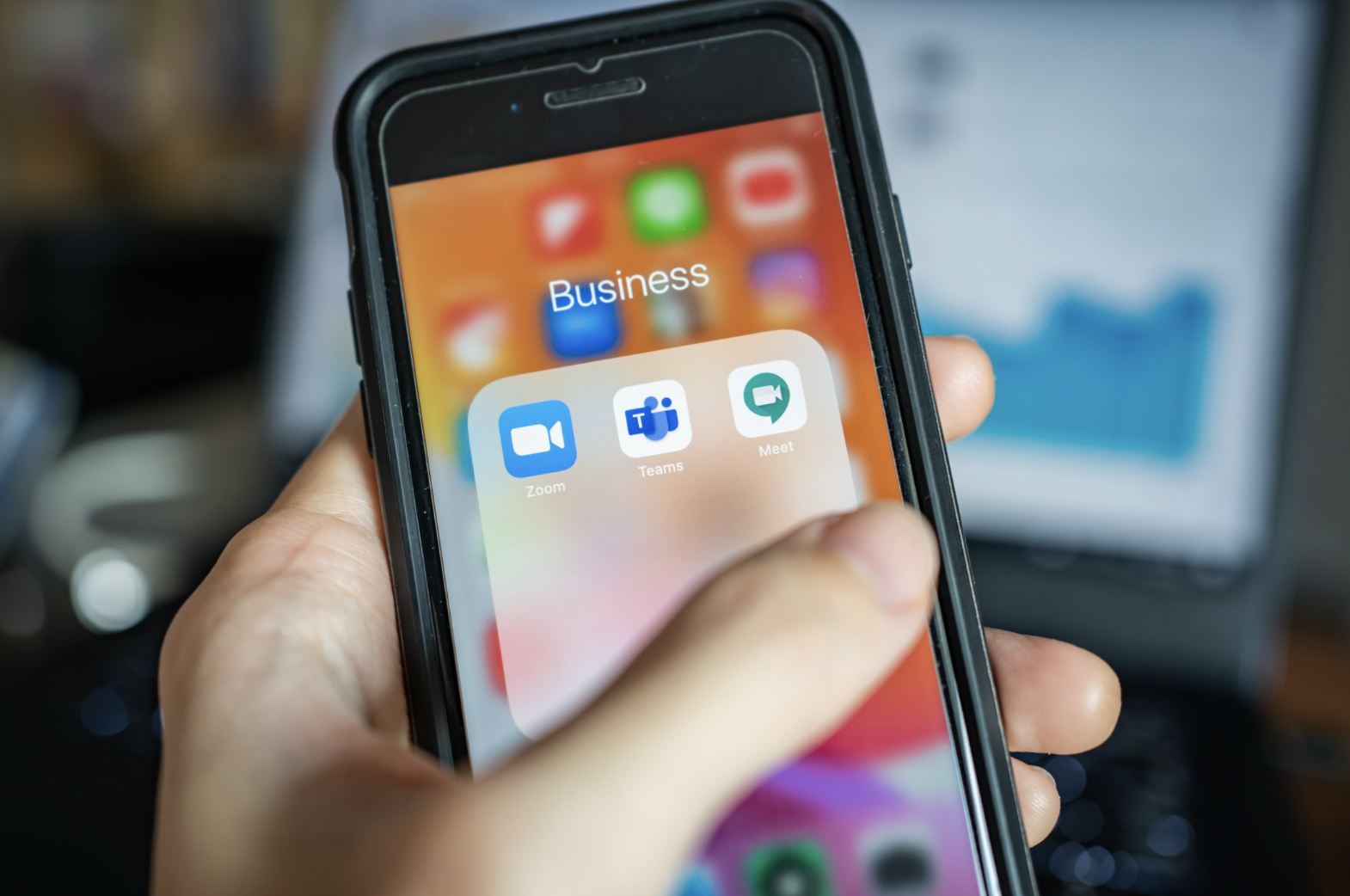
How To Use Microsoft Teams for Meetings
Among collaborative, meeting-based solutions, Microsoft Teams is by far one of the most popular and comprehensive. But because it does have a substantial feature set, it can be a little difficult to just jump into. When used properly, Microsoft Teams will bring your team closer — whether they’re all in the same office or working remotely.
Let’s take a look at how to use Microsoft Teams for meetings — and how to make the most of this use.
How to Set Up a Microsoft Teams Meeting
Wondering how to start a Microsoft Teams meeting? It begins with more than just opening up a meeting; there are a lot of embedded features in Office 365 that you can use to make sure your meeting goes off without a hitch.
First, you need to determine the audience for your meeting. Is it a small group? Is it an entire channel? Once that’s been established, you can send a calendar invite through Microsoft Outlook that will integrate directly into Microsoft Teams — to ensure that everyone is onboard and aware. When people accept the invitation, the meeting will be placed on their calendar, and they’ll be able to attend by clicking a link.
While you can start a meeting on-the-fly, scheduling it in advance makes it more likely that people will be able to attend with fewer schedule conflicts.
Deciding on the format of your meeting is also important. Microsoft Teams supports video meetings, voice meetings and if you want, you can even initiate an instant messaging chat to just talk over text. During your meetings, you can share your screen, use a digital whiteboard and more.
Microsoft Teams provides an ideal location to meet in a digital space, as it allows for participants to work together from wherever they are. Like any other meeting, having an outline of the meeting and taking meeting minutes can help. MS Teams meetings can also be recorded for referencing later. But to begin with, you will mostly need to know who is attending the meeting, when the meeting will take place and what format the meeting will be in.
You can always manage your meetings and edit them after they have been created and participants will be updated accordingly. But that’s how to start a Microsoft Teams meeting.
Running a Microsoft Teams Meeting
After you know how to set up a Microsoft Teams meeting, you need to run one.
Once you’re in a channel, you can start a meeting at any time by going to Teams -> Posts -> Meet Now. You can also start a meeting automatically with a single person or a group of people you’re talking to by selecting the camera icon. MS Teams will confirm who you want to be included in your meeting.
As an organizer, you have control over things like muting people — convenient if you want to mute everyone in a large group. Many people don’t realize they can self-mute or use push-to-talk, which can lead to awkwardly listening to a coworker slurp down their morning’s coffee. You can screen share or use the whiteboard tool if you need to express more complex thoughts. And you can share documents and files with ease, using the Microsoft Teams platform.
You can also add people or remove people from the Microsoft Teams meeting as desired.
The goal of an MS Teams meeting is really to facilitate a meeting in a digital environment. So, you can perform presentations, collaborate, give seminars or otherwise run any type of meeting. Further, you can use features such as “raise hand” if you are talking to a large group of people and you want them to be able to interact in a non-obtrusive way. People can still send text messages during a video or audio call to avoid interrupting the meeting and multiple people can be on video and audio chat if the meeting is smaller and collaboration needs to be more personal.
As the administrator of the meeting, you can end the meeting at any time. Meetings in MS Teams should be intuitive and easy to run — they just need to be set up correctly. Once set up with everyone invited, they should practically run themselves. And because of the Office 365 integration, it should be easy to run an MS Teams meeting while collaborating in other areas of the Microsoft suite.
Microsoft Teams is robust. But because of that, it has a lot of advanced features that can be easy to miss. While the core of it is intuitive, there are features that can be used to make your life a lot easier. If you want to learn more about how you can get the most out of your Microsoft Teams (and Office 365) installation, contact the experts at Red River.